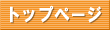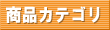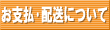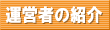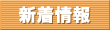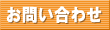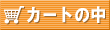���̗p�̓y�\�t�g������y���i�Œ��Ă��܂�
�y�\�t�g�s��̃z�[���y�[�W�͈ړ]���܂����B
�V�����z�[���y�[�W�́Ahttps://doboku.shop-pro.jp/�ɂȂ�܂��B
���萔�����������܂����A�u���C�ɓ���v�̕ύX�����肢���܂��B �Ȃ��A���̃y�[�W�́A3�b��ɁA�V�����z�[���y�[�W�Ɏ����]������܂��B
|
�������p�y�[�W
�F�t���x�Ɠ��ƂȂ�܂��B |
�w�y�؋Z�x�̊�{���b�X��
�w�y�؋Z�x�̊�{�I�ȑ��� 
�@ �u�y�؋Z�̋N���v �f�X�N�g�b�v��̃A�C�R�����_�u���N���b�N���܂��B

�A �I�[�v�j���O��ʂ́u�{�I�g��v�{�^���� �i�{�I�Ƀ}�E�X�����킹�N���b�N���Ă����\�ł��B�j
�B �ŏ��Ɂu�H���䒠�v���i�[����{�I�����܂��B �u2012�N�H���v��u��×�s�����v�Ȃnj�X�������₷���{�I������ĉ������B
�C �u�H���䒠�v�����܂��B �H���f�[�^���i�[����u�H���䒠�v�����܂��B ���͉�ʂɍH������H���ꏊ�A�H���Ȃǂ̍��ڂ���͂��āu�쐬�v�{�^���������ĉ������B �u�H���䒠�v���쐬�����ƁA�u�H���䒠�v���J������ʂɈڍs���܂��B
�D �^�u�̎�� ��ʍ�����4��ނ̃^�u������܂��B���ꂼ��̃^�u�ɂ͖���������܂��B ���u�C���f�b�N�X�v�Ƃ͍H���䒠�ɕ\������\�t�g���A�y�у\�t�g�ō쐬�����f�[�^�̎��������܂��B�u�C���f�b�N�X�v�͈�ʓI�ȃt�@�C���Ɠ����悤�Ȏg���������܂��B 
���u�A�v���P�[�V�����̋N���v�^�u �\�t�g�̋N����ҏW�Ɏg�p����^�u�ł��B ���w���������\�t�g�́u�A�v���P�[�V�����̋N���v�^�u�� ���u�t�@�C���̊Ǘ��v�^�u ���[�h��G�N�Z���Ȃǂ̊O���t�@�C�����u�H���䒠�v�Ɏ�荞�ނƁA ���u�d�q�[�i�̐����v�^�u �H���䒠�����ہA�u�d�q�[�i�ΏۍH���v�Ɛݒ肷��� �����Ńt�@�C���̎d������w�l�k�f�[�^����͂��ēd�q�[�i�f�[�^���쐬���܂��B ���u�t�@�C���̌����v�^�u �H���䒠�Ɋi�[����Ă���C���f�b�N�X�̌������s���ہA
�E �A�v���P�[�V�����̋N�� �u�A�v���P�[�V�����̋N���v�^�u�̃C���f�b�N�X���}�E�X�Ŏw�肵�A�u���́v�{�^���������ƃ\�t�g���N�����܂��B 
�F �A�v���P�[�V�����̏I�� �\�t�g���I�������܂��B ���͂����f�[�^�́u�H���䒠�v�ɃC���f�b�N�X�Ƃ��ĕۑ����܂��B ���̂��߁A�I�����ɂ́u�C���f�b�N�X���v����͂����ʂ��J���܂��B �C���f�b�N�X������͂���ƁA�V���ȁu�C���f�b�N�X�v���쐬���A�C���f�b�N�X�̉��ɕ\�����܂��B �\�t�g�I�����ɂ́A�\�t�g�ɓ��͂����f�[�^�̈���C���[�W���u�H���䒠�v�ɕ\�����܂��B
���u�c�f�}�\�t�g�v�A�u���f�}�\�t�g�v�A�u���ʐ}�\�t�g�v�͍H���䒠�Ƀf�[�^���P�������Ȃ����߁A�f�[�^���͌�ɃC���f�b�N�X���͉�ʂ͔������܂���B
�G �A�v���P�[�V�����̕ҏW ���͍ς݂̃f�[�^��ҏW����ꍇ�ɂ́A���O��t�����C���f�b�N�X�Ƀ}�E�X�����킹�A�u���́v�{�^���������܂��B�C���f�b�N�X�̃f�[�^��ǂݍ���ԂŃ\�t�g���N�����܂��̂ŁA���͍ς݂̃f�[�^��ҏW�ł��܂��B
���u�c�f�}�\�t�g�v�A�u���f�}�\�t�g�v�A�u���ʐ}�\�t�g�v�̕ҏW�́A���ꂼ��̃C���f�b�N�X�Ƀ}�E�X�����킹�u���́v�{�^���������܂��B
�H �t����FW-CAD�ɂ��ҏW �w�y�؋Z�x�̃\�t�g�́A�I������CAD�t�@�C�������Ĉ���C���[�W�Ƃ��ĕ\�����܂��B ��ʓI��CAD�Ɠ��l�ɁA�o�Q�P��r�e�b�`���̃t�@�C���ŊO���Ƃ̂���肪�s���܂��B �H���䒠�̈���C���[�W�iCAD�t�@�C���j�́A�t����FW-CAD�ʼn��M�E�ҏW���邱�Ƃ��o���܂��B ���̂��߁A��o���ނɐF��t�������������������A�I���W�i���e�B�ɕx���ނ̍쐬���\�ł��B FW-CAD�̋N�����@�́A�N������C���f�b�N�X�Ƀ}�E�X�����킹�uCAD�ҏW�v�{�^���������܂��B �����FW-CAD��CAD�f�[�^��ǂݍ���ԂŋN�����܂��B ����ɂ��CAD�f�[�^��ҏW���邱�Ƃ��o���܂��B FW-CAD�̏I�����́A���̃\�t�g�Ɠ����悤�ɕҏW����CAD�f�[�^���u�H���䒠�v�ɕۑ����܂��B
��FW-CAD�g�p��̒��ӓ_ FW-CAD�ŏC����ɁA�\�t�g���N�����ē��̓f�[�^��ҏW���A�ۑ��I������ƁAFW-CAD�ŏC�������ӏ����㏑������ď����Ă��܂��܂��B ���̂��߁AFW-CAD�ɂ��C���͍ŏI�H���̉��ϒ����Ƃ��l���������B �Ȃ��AFW-CAD�ʼn��M�����f�[�^���㏑�����������Ȃ��ꍇ�ɂ́AFW-CAD�I�����Ɂu�C���f�b�N�X�̐V�K�쐬�v��I�����āA�ʃC���f�b�N�X���Ƃ��ĕۑ����Ă��������B
�I ��� �w�y�؋Z�x�\�t�g�̒��ɂ́u����{�^���v��p�ӂ��Ă��Ȃ��\�t�g������܂��B ���̏ꍇ�ɂ̓\�t�g���I�����āA���͂����f�[�^���u�H���䒠�v�ɃC���f�b�N�X����t���ĕۑ����ĉ������B �C���f�b�N�X���N���b�N���āu����v�{�^�����������Ƃň���ł��܂��B
�܂��AFW-CAD���N�����āu����^�u�v�|�u����v�{�^�����������Ƃł�����ł��܂��B
�J ���[�h�E�G�N�Z���t�@�C���̎�荞�� �����ޗ������\�ȂǁA���[�h��G�N�Z���̃t�@�C������荞�߂܂��B �u�t�@�C���̎捞�v�{�^�����������A�������̓t�@�C�����h���b�O���ĉ������B �iCAD��摜�E����t�@�C���Ȃǂ���荞�߂܂��B�j ��荞�t�@�C���́A���̃C���f�b�N�X�Ƀ}�E�X�����킹�u�N���v�{�^�����������ƂŁA�\�t�g���N�����ăt�@�C����ҏW���邱�Ƃ��o���܂��B �u�H���䒠�v�ƃ\�t�g�͘A�����Ă��܂��̂ŁA�u�H���䒠�v����N�������t�@�C���͕ҏW��Ƀt�@�C���̕ۑ��ꏊ���w�肷��K�v������܂���B �\�t�g�I�����Ɂu�ۑ����܂����H�v�Ƃ�����ʂ���������̂ŁA�u�ۑ�����v�{�^���������Ă��̂܂܃\�t�g���I�����Ă��������B�ύX�������e�́u�H���䒠�v�ɕۑ�����܂��B
�K �X�L���j���O �X�L���j���O�\�t�g���t�����Ă��܂��̂ŁA�~���V�[�g��`�[�Ȃǂ̎��f�[�^���@��X�L���i�[���g�p���āu�H���䒠�v�Ɋi�[����@�\������܂��B 
�L �d�q�[�i �u�d�q�[�i�\�t�g�v�����w�������ƁA�H���䒠�Ɋi�[�����t�@�C������d�q�[�i�f�[�^���쐬�o����悤�ɂȂ�܂��B �H���֘A�f�[�^����J���̍H���䒠�ɂ܂Ƃ߂Ă��邱�Ƃ��A�d�q�[�i�f�[�^�̍쐬��e�Ղɂ��Ă��܂��B �e�t�@�C���̎d�����Ƃw�l�k������͂�����u�d�q�[�i�v�{�^���������ĉ������B ���[�h��G�N�Z���̂o�c�e�t�@�C���������Ŏ擾���ēd�q�[�i�f�[�^���쐬���܂��B �f�[�^�ʂ������ꍇ�ɂ́u�d�q�[�i�v�{�^���������āw�y�؋Z�x�ɍ�Ƃ������A����ɍs������A��邱�Ƃ��\�ł��B �w�A��ۂɁu�d�q�[�i�v�{�^���������āA�����܂łɓd�q�[�i�f�[�^������������B�x����Ȏg������z�肵�Ă��܂��B ���ȑO�ɂ��q�l�̃_���H���̌���ł́A�d�q�[�i�f�[�^�̍쐬�ɂQ���Ԃ�v�������Ƃ�����܂��B��|����ȍH���ł͓d�q�[�i�f�[�^�̍쐬�Ɏ��Ԃ��|����܂����A�w�y�؋Z�x�͂o�c�e�t�@�C���̍쐬�������ōs���܂��̂ŁA�p�\�R���ɒ���t���đ�����s���K�v�͂���܂���B�f�[�^�̍쐬�̓\�t�g�ɔC���ĐȂ𗣂�邱�Ƃ��o���܂��B ���d�q�[�i�f�[�^�̍쐬�ɂ́u�d�q�[�i�\�t�g�v���K�v�ł��B ���o�c�e�t�@�C���̍쐬�ɂ�Adobe Acrobat���C���X�g�[������Ă���K�v������܂��B
�M �H���f�[�^�̊Ǘ� �H���䒠�ɂ��H���f�[�^�̊Ǘ� ���Ɩ@�̈ꕔ����������A�H���f�[�^�̕ۊǂ�10�N�ԂƂȂ�܂����B �u�y�؋Z�V���[�Y�v�̃\�t�g�́A�S�Ă̍H���W���ނ�����̍H���䒠�Ɏ��߂鎖���ł��܂��B �e�\�t�g�ō쐬�����f�[�^�͑S�Ď����ōH���䒠�Ɋi�[�����̂ŁA�H���f�[�^�̊Ǘ����e�ՂɂȂ�܂��B �����@�ւ̃��N�G�X�g�ɂ��ߋ��̍H���f�[�^�𒊏o����ꍇ�ɂ́A�N�x��S���҂�H���ꏊ�Ȃǂ̕����̏�������A�f�����ړI�́u�H���f�[�^�v��T���o�����Ƃ��o���܂��B
�����o�b�N�A�b�v�@�\ �p�\�R���͌̏�ɂ�����\��������܂��B ����Ȗ�����̃g���u���ɔ����āA�w�y�؋Z�x�ɂ͍H���䒠�Ɋi�[�����f�[�^���O�t���g�c�c��m�`�r�ɓ������w�肵�ăo�b�N�A�b�v����@�\������܂��B ����ɂ��A���S�ɍH���f�[�^��ۊǂ��邱�Ƃ��o���܂��B
�N �y�؋Z�̏I�� �H���䒠��Ԃ���ƍH���䒠�͖{�I�Ɋi�[���܂��B �{�I���I������ƃI�[�v�j���O��ʂɖ߂�܂��B�����ŏI���{�^�����������ƂŁw�y�؋Z�x���I�����܂��B
�Ȃ��A����̋N���́A�I�[�v�j���O��ʂ́u�m�[�g�p�\�R���v���N���b�N���邱�ƂŒ��O�ɊJ���Ă����H���䒠���J�����Ƃ��o���܂��B
�w�y�؋Z�x�̊�{���b�X���͂���ŏC���ł��B
�������ߏ��i
|
||||||||||||||||||||||||||||||||||||||||||||||||||||||||||||||||||||||||||||||||||||||||||||||||||||||||||||||||||||||||||||||||||||||||||||||||||||||||||||||||||||||||||||||||||||||